当ラボには,Qidi Tech社製のX-Smatがあります。この3Dプリンターの使い方を今後の学生のためにも備忘録としてメモしておきます。人気があるので在庫切れですね。>>Amazon >>楽天

前回の投稿で3Dプリンター用の無料データを手に入れることができるサイトは紹介しました。今回は,Thingiverseから【機械式プラネタリウム】のデータを取得したところから説明します。
※Thingiverseで,「Mechanical Planetarium」と入れれば見つかります。データの落とし方は前回の記事。
Qidi Print ソフトの使い方

Qidi Printソフトとは,X-Smartを購入時の付属ソフトです。自作あるいは無料データをX-Smartで印刷するために,データ変換するソフトです。
1.ソフト立ち上げ
アイコンをクリックすると下記の画面が出てきます。
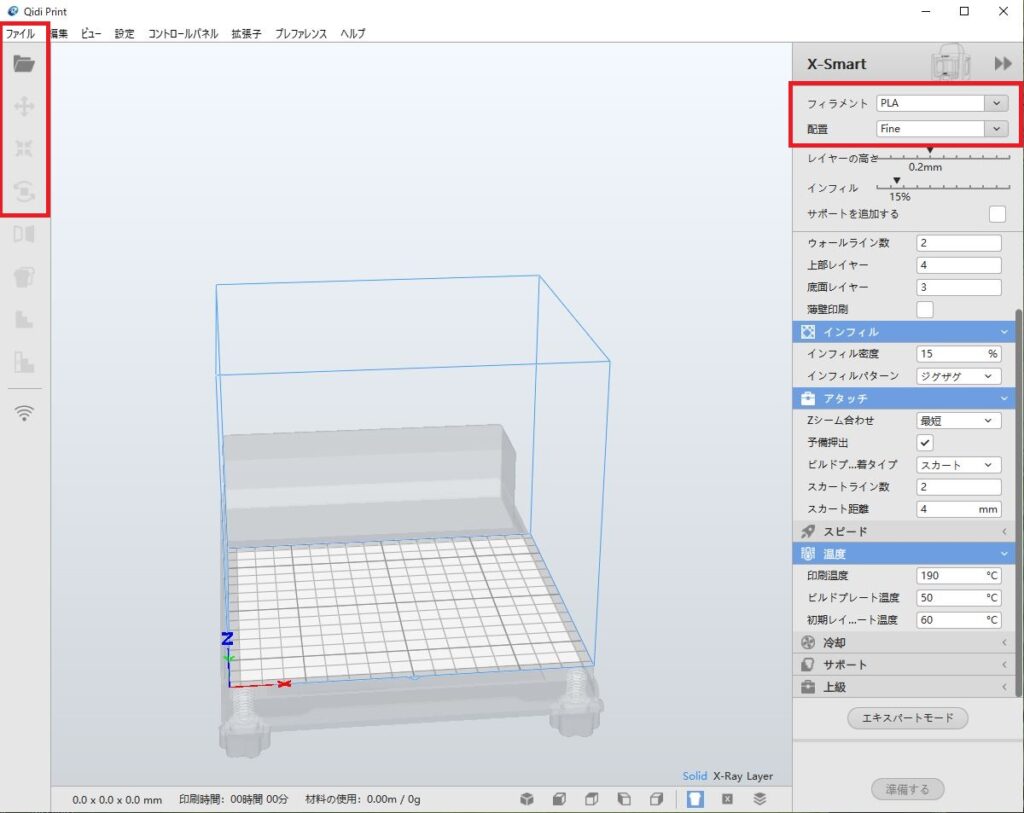
2.フィラメントの設定
慣れてくれば色々と変更しますが,基本的に2か所を触るだけで印刷できるのもX-Smartの良いところです。
- 右上(→):フィラメント(3Dプリンターのインク)の種類
- 左上(←):3Dデータを印刷しやすいように修正したり動かします
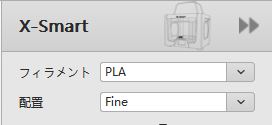
2-1. フィラメントは,PLA,ABS,PETG,TPU95Aの4種類から選ぶことができます。フィラメントによって一長一短があります。
当ラボでは,PLAのフィラメントを大量に買ったので,PLAでの印刷が多いです。
フィラメントの種類によって,ノズル先端の温度やステージの温度を調整する必要がありますが,フィラメントの種類を変更することで,それらの設定温度も自動で変更してくれます。
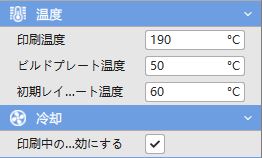
操作画面の【右下】に温度設定があります。
フィラメントの種類によっては,温度を変更する必要があります。私が購入したフィラメントとは相性が良いらしく温度による失敗は今のところありません。
※フィラメントはページ下部にて紹介
3.データの読み込み
フィラメントを選択後に,画面左上の「ファイル」から,「ファイルを開いて」ください。「Files」の中にある「EarthGearin47T」を選択したとします。
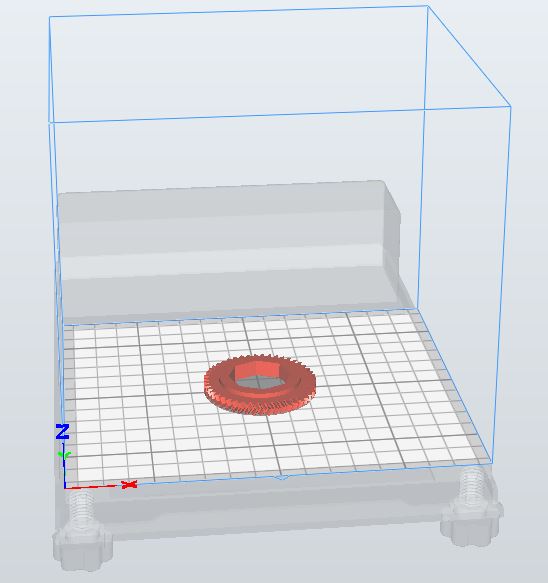
そうすると,画面内の仮想X-Smart内に「3Dデータ」が表示されます。
4.データの修正
手に入れた無料データを印刷しやすいように修正します。X-Smartは最大15cmの印刷ができます。このサイズ以下にする必要があります。今回例としている【機械式プラネタリウム】には50個のデータがあります。完成図を見て、このデータの中からサイズが一番大きいデータを15cm以内に収める必要があります。
5.サイズの調整
【サイズ修正】は簡単にできます。左上のファイルみたいなアイコンから下に二つのところに内向きの矢印のアイコンがあります。これを選択すると,データのサイズが表示されます。
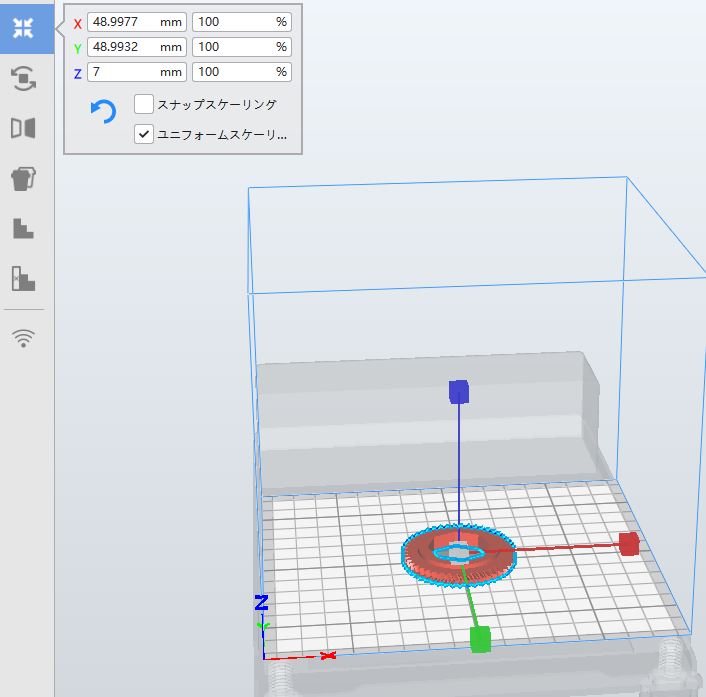
ユニフォームスケーリングに,チェックを入れた状態でXYZのどれかの100%を50%に変更するとサイズが変わります。
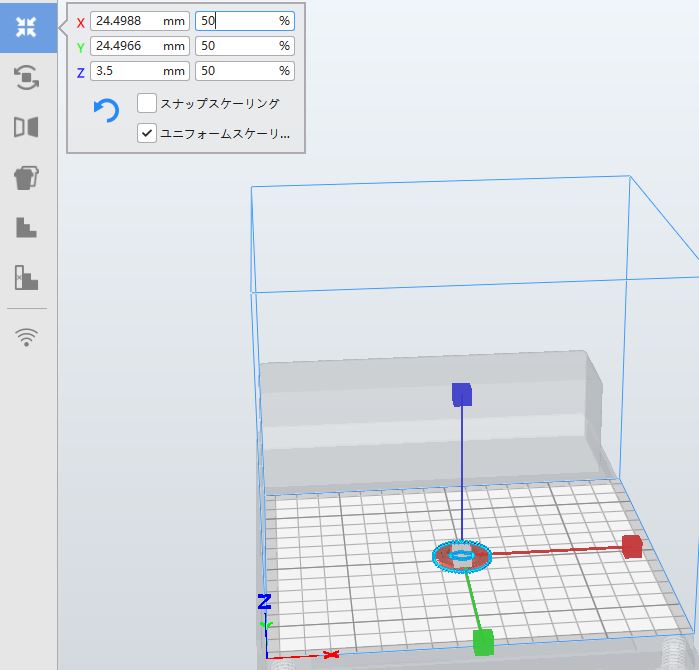
50%である必要もありません。また,ユニフォームスケーリングにチェックを入れなければ,XYZをそれぞれサイス変更ができます。画面から,青い棒がZ軸なので,Zの値だけを変更すれば厚みを減らすこともできます。
6.方向の調整
【方向】の修正も簡単にできます。データによっては,立ったような状態のデータもあります。
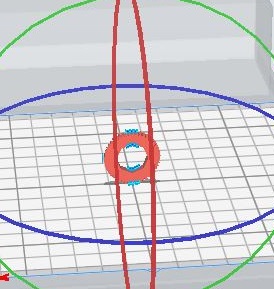
このような状態で印刷すると,【失敗】します。
X-Smartに限らず,フィラメントを溶解して押し出して成形するタイプは,上から順々に積層していきます。そのため,下に何もない場合,ノズルから出たフィラメントが「垂れて」印刷が失敗します。
下に空間がないように,データを動かしてください。
左上のファイルみたいなアイコンから下に四つのところに回転のアイコンがあります。これを選択すると,データをXYZの任意の方向に回転することができます。回転させることで,下に空間がないように設置しましょう。
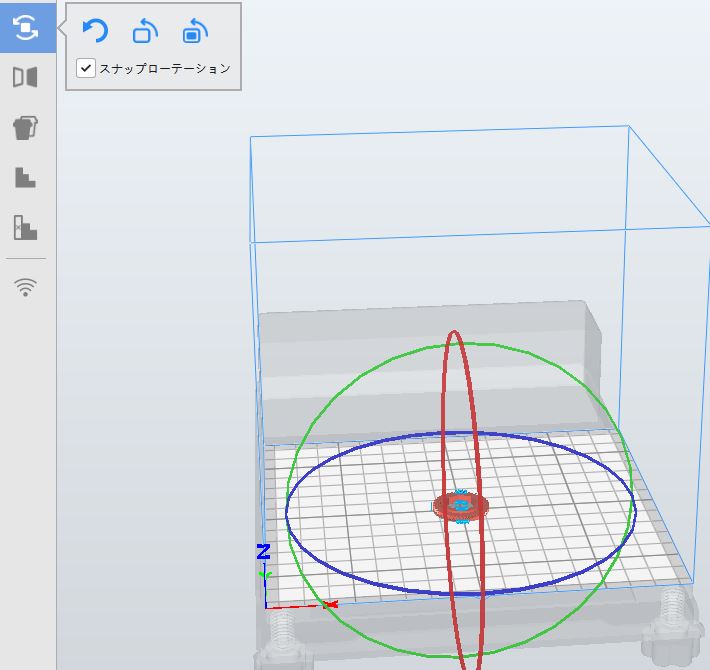
7.印刷位置の調整
印刷する場所も簡単に変更できます。左上のファイルみたいなアイコンから下にひとつのところに十字のアイコンがあります。XYZに任意の数字を入れることで,印刷位置を変更できます。デフォルトでは中央で印刷する設定になっています。
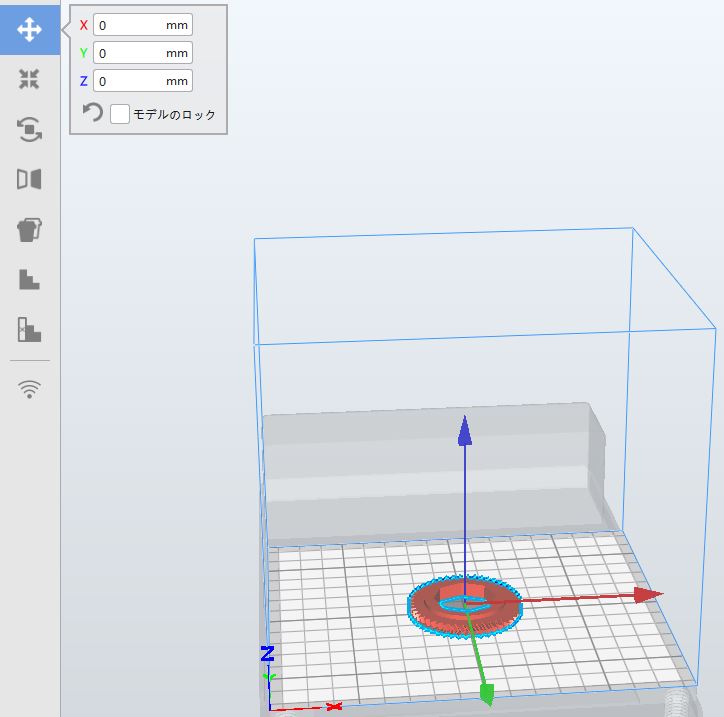
例えば,印刷位置をずらすことで,下記の様に同時に複数のものを印刷できます。ただし,この時二つの印刷物が近いほうがうまく印刷できます。実際にやってみればわかりますが,ノズルからたまに「フィラメントが糸を引いたりする」ので,印刷物同士が近いほうがうまくいくイメージがあります。
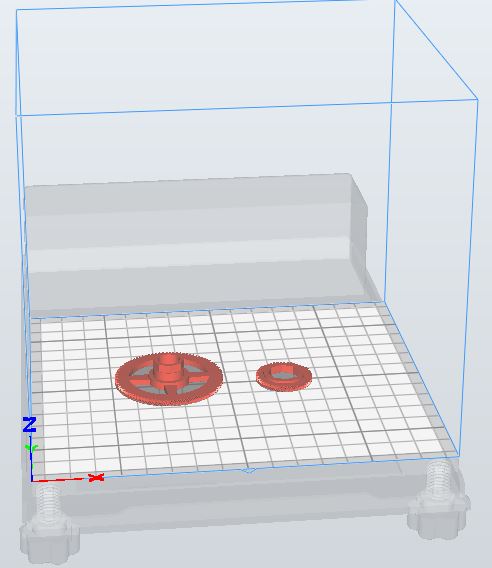
8.確定とUSBへのデータ移行
印刷物の設定が終わったら,右下の「準備をする」を押すと,「ファイルに保存する」に代わるので,購入時に付属していたUSBにデータを移してデータの調整は完了です。
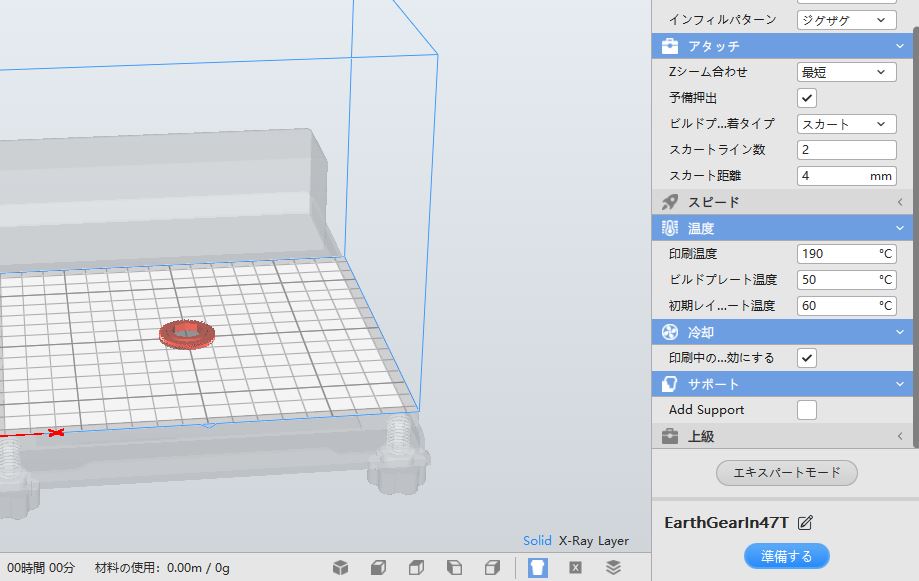
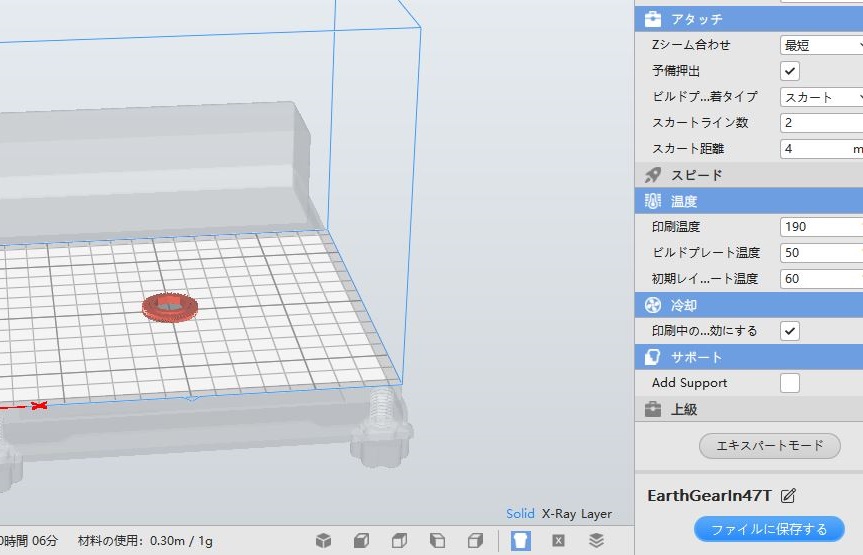
X-Smart本体の操作
9. 糊を塗ります。
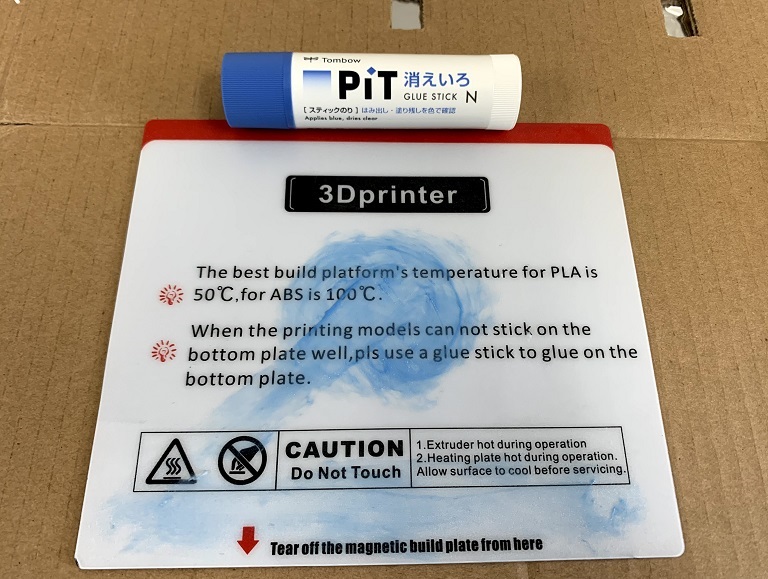
ステージから印刷物(造形物)をはがしやすいように糊を塗ります。糊で汚れてきたら水洗いできます。おすすめの糊は,青が見えるスティックタイプです。塗り忘れ防止になります。
>> スティックノリ 消えいろPIT Amazon
10.データの呼び出しから印刷まで
データの入っているUSBを装置に差し込みます(装置正面から右サイドの下)。印刷するまでの操作は,装置の正面についているタッチパネルでできます。もしかしたら,英語あるいは中国語表記になっているかもしれませんので,「システム」から「日本語」を選んでください。

印刷を押します

USB内のデータが表示されますので,右側の下矢印(↓)を押して,データを探します。
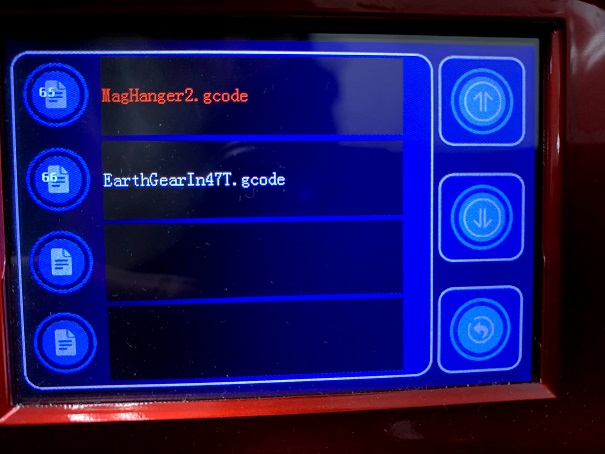
印刷するデータが見つかったら,そのデータを押します。
今回は,「EarthGearin47T」です。(画像の上から二つ目)
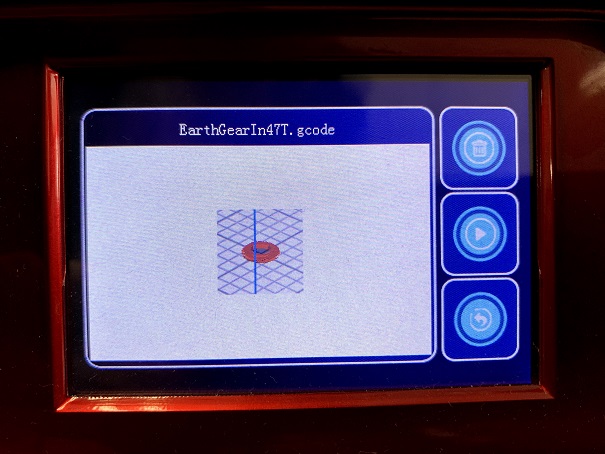
印刷物の画像が出てくるので,再生ボタン(▶)を押す
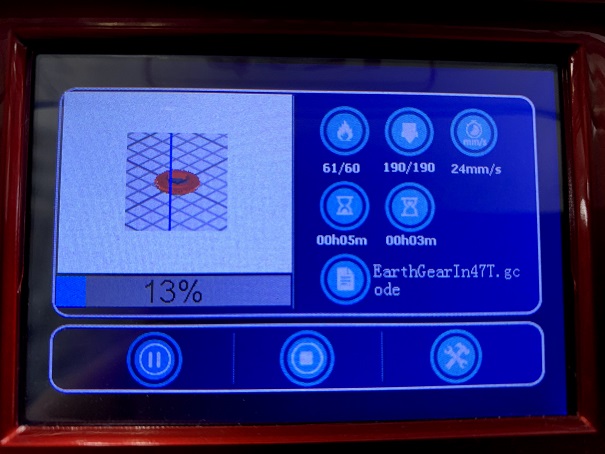
印刷開始とともに,3Dプリンターが動き始めます。画面内の「砂時計マーク」には大体の印刷時間が明記されています。
11.印刷開始
ノズルと印刷ステージを【昇温】してから印刷が始まりますのでご安心ください。印刷位置まで,ノズルとステージが動いた後に,停止しますが、この停止中にノズル先端とステージを暖めています。(大事なことなので2回書いてしまいました。)。「過去の私も「あれ??印刷が始まらない!」と焦りましたが待機です!」
12.印刷完了

印刷が完了すると,ステージが初期位置である一番下に下りてきます。
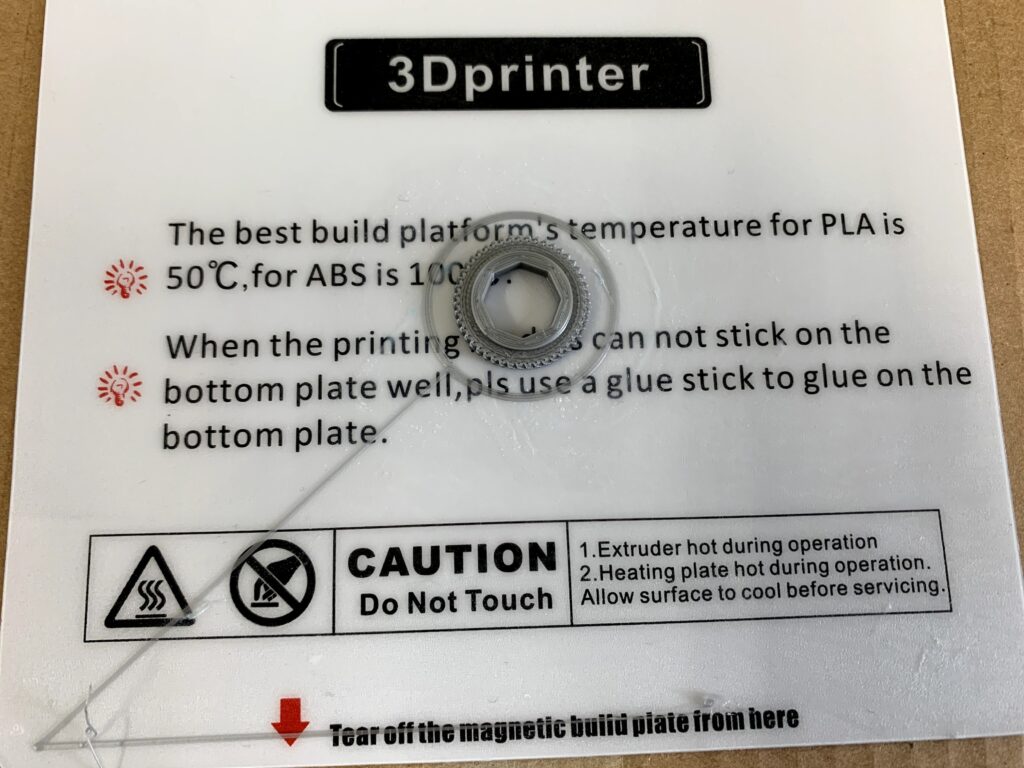
こんな風に、磁石で固定されているステージが外れるので折り曲げると

印刷完了!です。
裏側は糊が付いているので,軽く水洗いすれば糊は落ちます。
以上,XーSmartの無料データの印刷方法でした。次回は、詰まったフィラメントの【分解・清掃方法】を投稿します。>> 分解清掃の記事は「こちら」
おすすめの本
無料サイトから手に入れたデータを基に色々と工作して印刷に慣れてくると,自分でデザインして印刷したくなると思います。これについても、まとめていこうかと思いますが,「そんなに待てない!今すぐデザインしたい!」という方は、下記の本がおススメです。
辞書なみに厚くてページをめくるまでは「買って失敗したかな?!」と思うかもしれませんが、ご安心を。上記のように、写真や図入りで丁寧に説明してくれているので分厚いだけです。これを基にFusion360を使えば、うちの学生さんのようにだれでもデザインできるようになります。

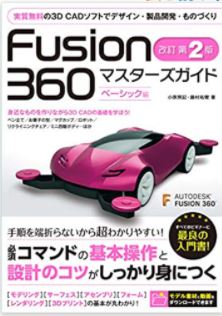













コメントを書く