さて,メモリー増設です。オンラインが増え,授業動画を作成するので,あたりまえに数百GBを使うようになりましたよね。
以前も,学術論文に必要な動画や高画質の図を作っていましたが,数百GBを消費することはなかったような気がします。
さて,作業効率を上げるためにメモリー増設は非常に簡単で有効な手段かと思っています。CPUやメモリー等の違いについては,別の記事をご覧ください。>> 【ブログ記事】CPUとメモリーの違い
メモリー増設するということは,PCの頭は良くなりませんが作業台が広くなるので,複数のアプリを起動したりなど,授業動画を作る際にはいろいろなアプリケーションを同時に開きながら作業するので便利です。
(尚,CPUを交換するのは大変なので,メモリーの大きさよりは,良いCPUを買うようにしましょう。メモリー増設は簡単なので。)
デスクトップPC構成
- CPU:Intel(R) Core i7-7700K
- 実装RAM:16GB
- メモリースロット4 >>シリコンパワー デスクトップPC用メモリ DDR4-2666(PC4-21300)
- ストレージ: 2T
最近は,会議しながらパワポを開いたり・ワードを開いたり・画面を共有したりなど,オンラインになってからPCに求められるスペックが変わってきましたね。このスペックでも同時にアプリを起動すると,ほんの少し遅いです・・・。
メモシーはシリコンパワーがおススメ
前記事同様に,メモリー増設に使ったのは「シリコンパワー」です。値段もお手頃ですよね。

リンク先ページがDell社のHPに上がっているメモリー増設に当たりのおすすめ品(割高)があるので、そのおすすめ品の仕様(DDR3かDDR4?)をチェックしてAmazonで購入します。「XPSメモリー 規格 DDR」で検索すればヒットします。Inspiron3470は、【DDR4】です。
間違ったメモリーを購入しなければ、あとは簡単です。最後の最後で注意してほしいのは!【ノートPC】と【デスクトップPC】では,メモリーの規格(形状)が全く違いますので気を付けましょうね。たまたま,納品日が遅くって,間違えて購入してキャンセルが間に合った経験あります。
メモリー増設方法
メモリー増設は,めちゃめちゃ簡単です。デスクトップPCの箱を開けて,買ってきたメモリーを【旧ファミコンカセット】みたいに差し込んだら終わりです。他にやることと言えば,静電気とPCボックス内のついでの掃除でしょう。
静電気は,マザーボートやメモリーを触るときに「バッチ」とくると起動するまでテンションがダダ下がりになるので気を付けましょう。最悪,壊れます。ただし,日常生活をしていて静電気がたまりやすい服装があるので,その服装の組み合わせを気を付けるか事前にパンツ一丁で作業すれば解決です。
なお,静電気がたまりやすい服装の組み合わせは以下の通りです。マイナスに帯電しやすい服装とプラスに帯電しやすい服装を重ね着すると「バチバチ」いきます。部屋を真っ暗にすると,「パッ」明るくなるくらい静電気を起こすこともできるので,逆に試すのもアリかと思います。
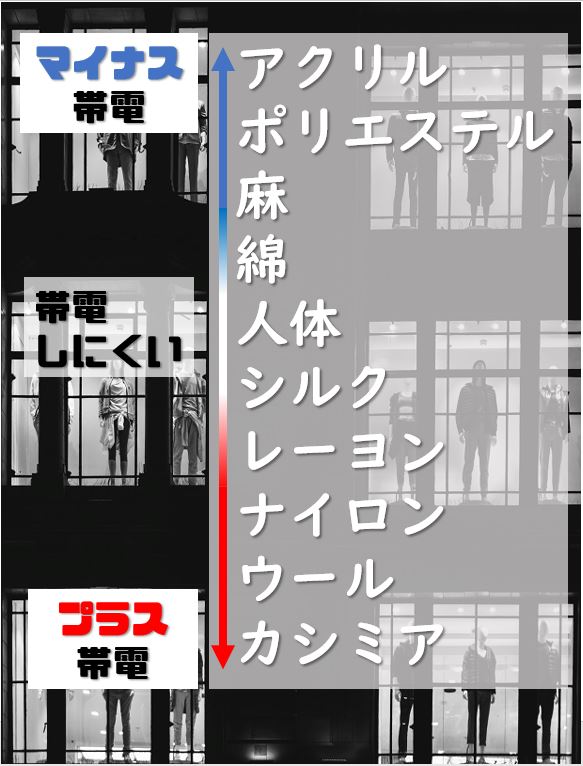
メモリーの空きストックを事前にチェック
メモリーの空きストックを確認する前に購入するのは間違いです。すでに刺さっているメモリーをそのまま使うのか?交換するのか?も含めて購入する必要があります。なお,すでに刺さっているメモリーを容量の大きいものに付け替えても,問題ありません。

今回,メモリー増設するPCは,すでに【8GB】が【2枚】刺さっていました。2022年度現在において,メモリーが品薄なので,そのまま利用することにしました。
空きスロットは,2個なのでメモリーを2枚さすことができます。
Amazonで購入したメモリーはやっぱり「シリコンパワー」です。32GBを2枚入れようかと思ったのですが,まさかの「売り切れ」。16GBを2枚で我慢することにしました。
シリコンパワー デスクトップPC用 メモリ DDR4 3200 PC4-25600 16GB x 2枚 (32GB) 288Pin 1.2V CL22 SP032GBLFU320F22

静電気対策として,アルミホイルの上にメモリーを置いています。指先からの「静電気」はこのアルミホイルに流れてくれるので泣く可能性が低くなります。
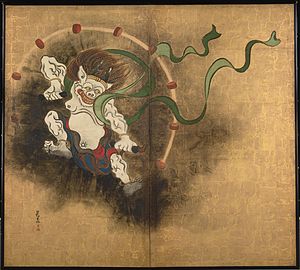
雷神様の静電気は,いつでも貴方の油断を待ち構えています(笑)
【雷神図 (尾形光琳)】
パソコンの開け方
Dell社製のPCは簡単に開けることができます。今回のXPSタワーも同様です。
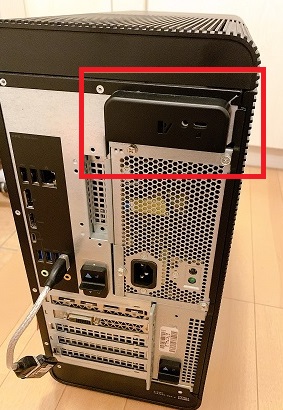

PC箱の上部にある取っ手を手前に引くと,側面が「パカ」と開きます。Dell社製の上位機種は大体裏に取っ手があって引っ張ると空きます。上位機種じゃないPCもプラスドライバーで2本ネジを取れば開きます。

パカっと空いた蓋を斜め上に持ち上げると、蓋が外れます。
続いて,この時点でもメモリーを刺せるのですが,安全には安全を期して,作業箇所を開きます。パソコン内部に,次に何をすればどうなるかが書いてあるので,その指示通りにやります。
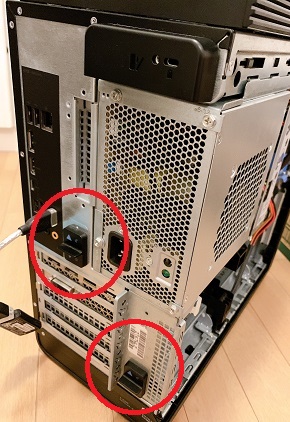
PC箱の裏側の【2個のつまみ】を上にあげると

さらに,「パカ」と空きますので,作業しやすいように手前に引きます。この時、大体固いですが,慎重に開けましょう。
開くとこんな感じです。

お~
さて,メモリーを刺す場所を探すと,上記の写真の上の方にあります。
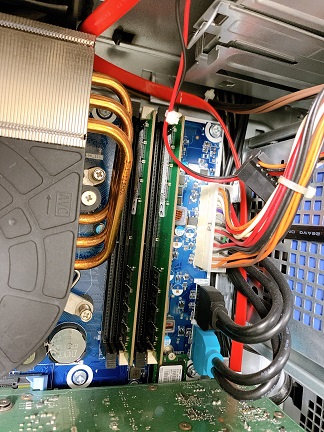

メモリーの差し込み
空きスロットが2個あるのがわかるので,ここに【 シリコンパワー デスクトップPC用 メモリ DDR4 3200 PC4-25600 16GB】を差し込みます。
- 差し込む前に自分の静電気を除去します。アルミホイル触りましょう。
- さす前に,両端に白いツメがあるので押し下げてください。今回はすでに下がってました。
- ケースから取り出したメモリーの裏表を確認します。
- 裏表は,メモリーのさす側にくぼみがあります。このくぼみが合うように差し込みます。(※くぼみが合わないとそもそも刺さらないので裏表を間違えることはありません)
- そして,気持ち不安になるくらいの強さで押し込みます。
- 押し下げていた両端のツメも勝手に持ち上がります。
この時に,内部はホコリで汚いでしょうから,エアーダスター等で清掃することをお勧めします。最近は,USB給電のエアーダスターもありますね。これ,子どものおもちゃになりそうだな(笑)エアコン掃除とかに使えるかな。
さて,手順の逆で蓋を閉めればメモリー増設の完成です。
メモリー増設後の電源ON & 増設後の確認
写真撮り忘れましたが,「Alert! The amount of system memory has changed.」 メモリーの容量が変更されましたよ。というウィンドウが出てくるので「Contenu」をクリックする。
メモリーがきちんと認識されて増設されたかの確認方法は、Windowsマーク>歯車マーク>システム(ディスプレイ・サウンド・通知・電源)>バージョン情報
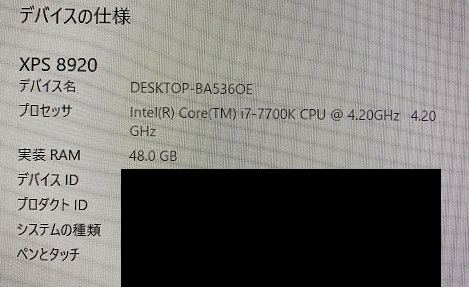
実装RAMが,16GBから32GB増設した【48GB】になっていることがわかるかと思います。
今後もメモリー増設を行っていくと思いますのでメモっておきました。
参考になれば幸いです。

















[…] Dell社製デスクトップPC Inspiron 3470 にメモリー増設 (写真入り)Dell社製 XPSタワー メモリー増設方法(写真付き) 備忘録 その2 […]