当大学に異動して,デスクトップが爆発しそうなので科研費デスクトップPCを一新しました。データ消えると泣いてる場合じゃないですからね。また,データ解析で色々なアプリを同時起動するので,作業効率を上げるためにもメモリー増設を行いました。CPUやメモリー増設については別ブログを。
▼

これまでに下記のデスクトップのメモリー交換をしてきましたが,
新しく導入した「Insprion Small Desktop」の中身が若干違ったので備忘録としてブログにした次第です。
皆さんのメモリー交換の助けになれば。
この表の感じ。かわいいな。
そして、TypeCがさせる仕様!
Dell社製デスクトップPC Inspiron 3470 にメモリー増設 (写真入り)
Dell社製 XPSタワー メモリー増設方法(写真付き) 備忘録 その2
▼
構成
メモリー増設前のスペック
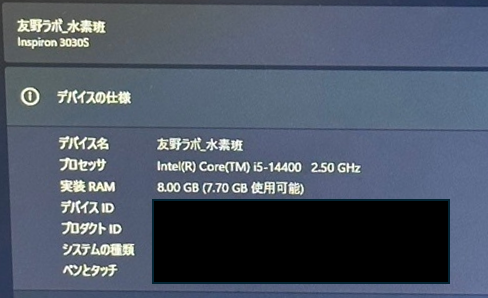
CPU:インテル® Core™ 第14世代 i5-14400
メモリー:8GB DDR5, 1x8GB, at 4400 MT/s
メモリースロット2:空
ストレージ:512GB M.2 PCIe NVMe SSD
今回は,メモリー増設して,作業環境を向上させます。
メモリー購入
メモリーは両スロット同じメーカーが良いという都市伝説もありますが,そんなことはないので,安いのを検索してぽちっと購入しました。クラッシュしたPCのメモリーを転用しようかとも思ったのですが,今回購入したものは「DDR5」だったので,転用できずに新規で購入です。
このリンク先ページがDell社のHPに上がっているメモリー増設に当たりのおすすめ品(割高)があるので、そのおすすめ品の仕様(DDR3かDDR4?)をチェックしてAmazonで購入しました。
Inspiron Small Desktop 3030s は DDR【5】ですので,お間違いなく。
私が購入したのは,最近評判の良い「クルーシャル(マイクロン製)」メモリーです。16GBで7千円!安い!
【注意①】間違えたメモリーを購入すると,空きスロットに刺さりませんのでお気を付けください。
【注意②】DDR5のメモリーには デスクトップとノーパソがあるのでお間違いなく。
デスクトップは横長のメモリーでノーパソは正方形に近いです。
間違ったメモリーを購入しなければ、あとは簡単です。
メモリーの増設方法
メモリー交換はめっちゃ簡単です。蓋開けて,「不安になる差し込みの固さ」をクリアすれば,刺すだけで完了です。コンセントを外して20分ほど放電させてから,プラスドライバーとアルミホイル(静電気除去)の準備をするだけです。
メモリーを差し込むときの「固さ」に慣れてしまえば,「なんか、遅いな~,メモリー増設するか!」となります。新しいPCを購入するよりも,メモリー交換は簡単で安価です。
メモリー増設は何度も言いますが、パソコンのド素人でも簡単にできます。プラスドライバー回したことがない!という方はおやめください。
空きスロットの確認
デスクトップPCで事前にメモリー増設を依頼しなければ,たいていは「1スロット」は空いているはずです。心配であれば,購入時の仕様書を確認するか,開けた方が早いですね。
蓋を開けるだけで,空きスロットが開いているかどうかは分かります。
また,現在刺さっているメモリーを変更することもできます。例えば,【8GB】の刺さっているメモリーを抜いて,【16GB】に変更するなどです。
今回はコチラの16GBを一枚購入しました。32GBでも良かったな・・・
▼ クルーシャル (マイクロン製) デスクトップ用メモリ 16GBX1枚 DDR5-4800


パソコンケースの蓋の開け方
▼
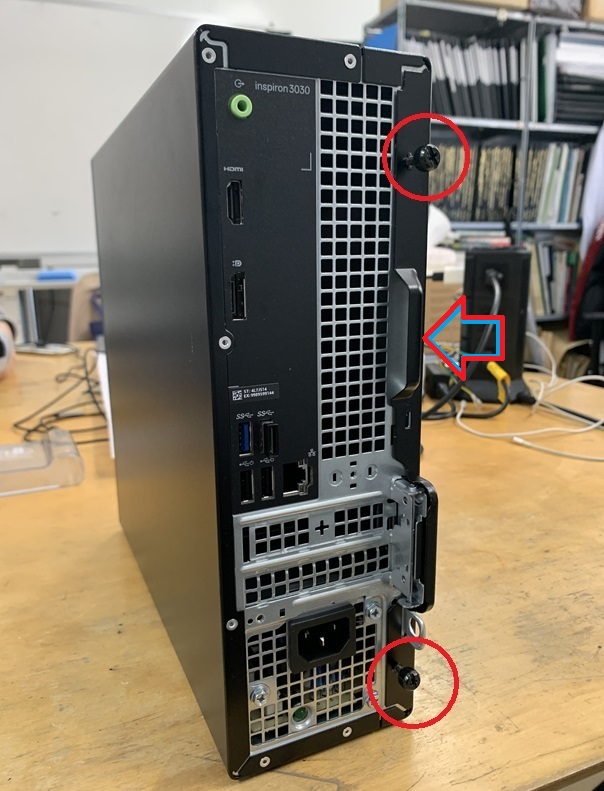
Dellのいいところは,フタを開けるのも簡単なところですね。
前回はプラスドライバーが必要でしたが,このタイプは指で回せるので,フタを開けて掃除もしやすくなりますね。(掃除には 電動エアダスターの登場ですね。)
赤丸の二つの黒ネジを回して,赤い矢印の取っ手をもって手前に引っ張ると蓋を外せます。
蓋を外して、寝かせたのが次の写真です。

ファンとSSDケースの真下にメモリーをさすところがあるので,ここを外さないとメモリーは刺せません。ただし,空きスロットを確認するだけであれば見えます。
ちょうど「赤い矢印」のところにメモリーをさせる端子があります。
さて,作業しやすいように色々と外していきます。

前面のフレームを外します。
三つの「ツメ(赤丸)」を持ち上げて,手前に引っ張ると簡単に外れます。
上の写真の左下の拡大写真です。

ここに、SSDを追加できます。
今回はメモリー増設なので,このケースを外すために赤丸の【2個】のネジを外します。
SSDの増設ケースは持ち上げて外すことができます。

こちらが外した後の様子です。
この「赤い丸」と「赤い四角」のネジを外すことで,SSDのケースを持ち上げることができます。
「持ち上げることができます」
違う角度で見てみましょう!
▼ 90°回転
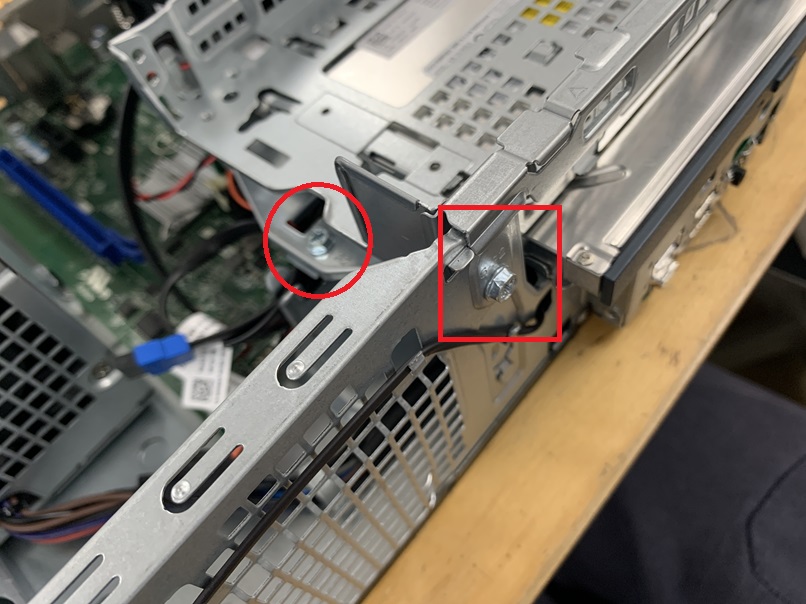
上記の写真の「赤い丸」と「赤い四角」は同じネジを示しています。
この2か所を外します。
▼ 爪(次の写真の赤い丸の部分)で引っかかっていますが持ち上げられるのがわかると思います。

「赤い丸」の2個所が「ツメ」なので,ちょっとスライドしてSSDケースをひっくり返しながら左上に避難させます。(赤い矢印)
赤い四角が,もともとケースのあったところです。
【注意】は,どこに引っかかっていて,どう外したかを確認しましょう。ガチャガチャ外すと元に戻せなくなりますからね。
▼ ファンの下らへん を拡大したのが次の写真

赤い四角がメモリーをさすスロットです。
2個刺すスロットがあって,上はすでに刺さっています。今回は,空いている下のスロットに購入したメモリーを刺します。
両端にメモリーを固定する爪があるので,押して下げます。
▼ メモリーの裏と表について
すでに刺さっているメモリーと同じ方向でメモリーを刺せば大丈夫です。
が,
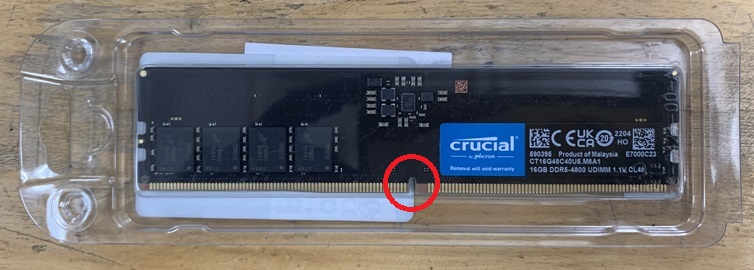
メモリーの端子の部分をよく見ると,中央が「へこんでいる」のがわかると思います。
この凹みとスロットの凸を合わせます。
下記の画像は,空きスロットを拡大した写真です。

中央部分に「凸」があります。
では,方向もわかったかと思いますので,メモリーを刺します。
正直、慣れていないとココが一番怖いところです。
結構,固いです。
私は,いつも机の上にパソコンを置いて,立ち上がり,なるべく真上から押すようにしています。左右をなるべく均等に押すと,先ほど下げておいた両端の「ツメ」が同時に上がって「パチッ」とツメが上がる音がします。「ツメ」が上がることで固定できます。


この2枚の写真がメモリーを刺した直後の写真です。空きスロットのところに「黒い追加メモリー」が刺さっているのが写真を見比べるとわかるはずです。また,両端のツメも上がった状態です
あとは,逆の流れで戻すだけです。

戻す際に,ケーブルなどを挟まないように気を付けます。
メモリー増設後の立ち上げ
パソコンを再起動すると,これまでとは違った青い画面で
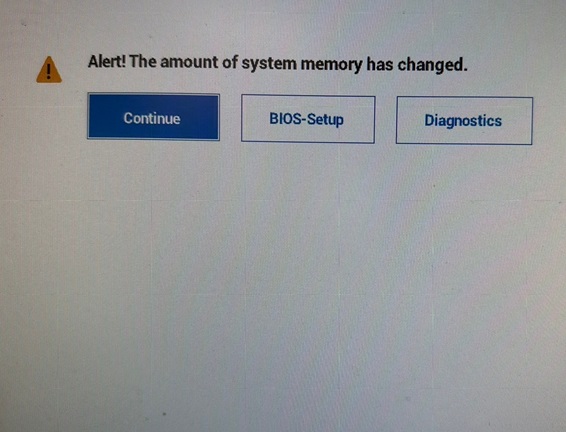
「Alert! The amount of system memory has changed.」という
「メモリー変更した!?」と画面上に出るので,
「Contenu」を選ぶと無事に立ち上がります。
メモリー増設後の確認
▼
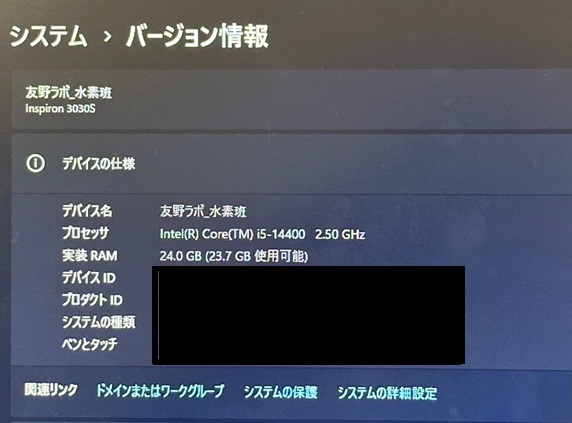
8GBに16GBを増設したので,実装RAMが24GBになっているのがわかると思います。
確認方法は、
Windowsマーク>歯車マーク>システム>バージョン情報
で調べることができます。
▼
応援!いつもありがとうございます。 (‘◇’)ゞ















