2020年度,急に始まった遠隔授業ですが,遠隔授業になれるにつれ,これまであまりわからなかった問題が顕在化しています。
そのひとつが「提出物のPDF化」です。
「PDF」で提出しないばかりに、単位が不認定されるなどが起きています!
PDF化の何が問題か?
昨年度,急に始まり情報収集のために某SNSの「遠隔授業の情報交換」のグループに所属しました。そのグループには全国の理系文系・国立・私立および大学・高専・高校限らず,様々な立場の先生が所属しています。

その情報交換グループでも話題となりましたが,Wordやエクセルで作成した提出物を【PDF変換せずに提出した】ことで,提出が認定されないor単位不認定になるなどトラブルとなっています。
(※当然,【PDF提出】指定です。)
PDF化を知らずに,「ファイル名を「PDF.docx」として提出がありました。」という笑い話?の情報提供もありました。この笑い話は必ずしも「学生だけが悪いわけではない」と思います。
少し古いですが,NewsWeekの記事「日本では教育現場だけがICT化から取り残されている(舞田敏彦)」には,学校におけるウェブサイト利用状況(教材のダウンロード,連絡のWebチェック)の国際比較では,日本は最下位(左下)・・・右上にプロットされている国々では,教員が教材プリントを刷って生徒に配ったり,行事の伝達もWebサイトです。
また,保護者の警戒心からパソコンスキル等の修得率は調査対象国(45か国中)の最下位というデータもあります。。。これからは積極的にご家庭でも学校でもICT化を推進しないとですね。
PDF化の話に戻りますが,個人的には,急遽始まった遠隔授業ですから,学生さんに【下記2点】を教える必要は「もしかしたら」あったのではないかとは思います。
- PDF化する意味
- PDF化する方法
ただし,大学生なのですから「わからなければ,自分で調べる or (自主的に)誰かに聞く」という行動も必要だったのではないかなっとも思います。ということで,この2点を説明します。
PDF化にする意味
なぜ,作成した資料を提出する際に,PDF化する必要があるかというと,「作成した人が見ている提出物のレイアウト」と「受け取った先生が見ている提出物のレイアウト」をそろえるためです。つまり,
学生の提出物レイアウト = 先生の提出物レイアウト
ということです。
つまり,PDF化しないと作成者のレイアウトと採点者のレイアウトが違う可能性があるということを知っておいてください。これについては,エクセルやPages(Writer,Googleドキュメント)で作成したものを実際に印刷してみたことがある人はわかると思います。例えば,「エクセル画面」と「印刷プレビュー画面」を下記に載せていますが,違っていることがわかるかと思います。
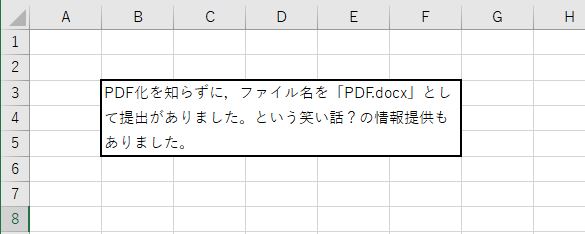
エクセル作成画面
3行目は「ありました」です。

エクセル画面の印刷プレビュー
3行目は「した。」です。
つまり,PC画面で見ているレイアウトと印刷物のレイアウトが違ってくることが往々にあります。
>> これを解決するのが「PDF化」です。PDF化することで,最終的に提出する資料の【レイアウトを確認】することができます。
PDF化はレイアウトを固定してくれる
【PDF化】することで、文字や図形や表など,紙に【印刷するレイアウトでページを保存(固定化)】してくれます。(※紙に印刷した状態を保存してくれるので,PDF資料は電子の紙ともいわれています。) すでに,上記の例からもわかるように,PDF化するとしないとでは提出物の見た目に大きく関係してきます。
皆さんも資料を作成するうえでは,見た目も整えてくるかと思います。自分が採点する側であれば,見た目が整っているかそうでないかで,印象も変わるかと思います。
▼そして,レイアウト(見た目)が変わるだけならまだしも▼
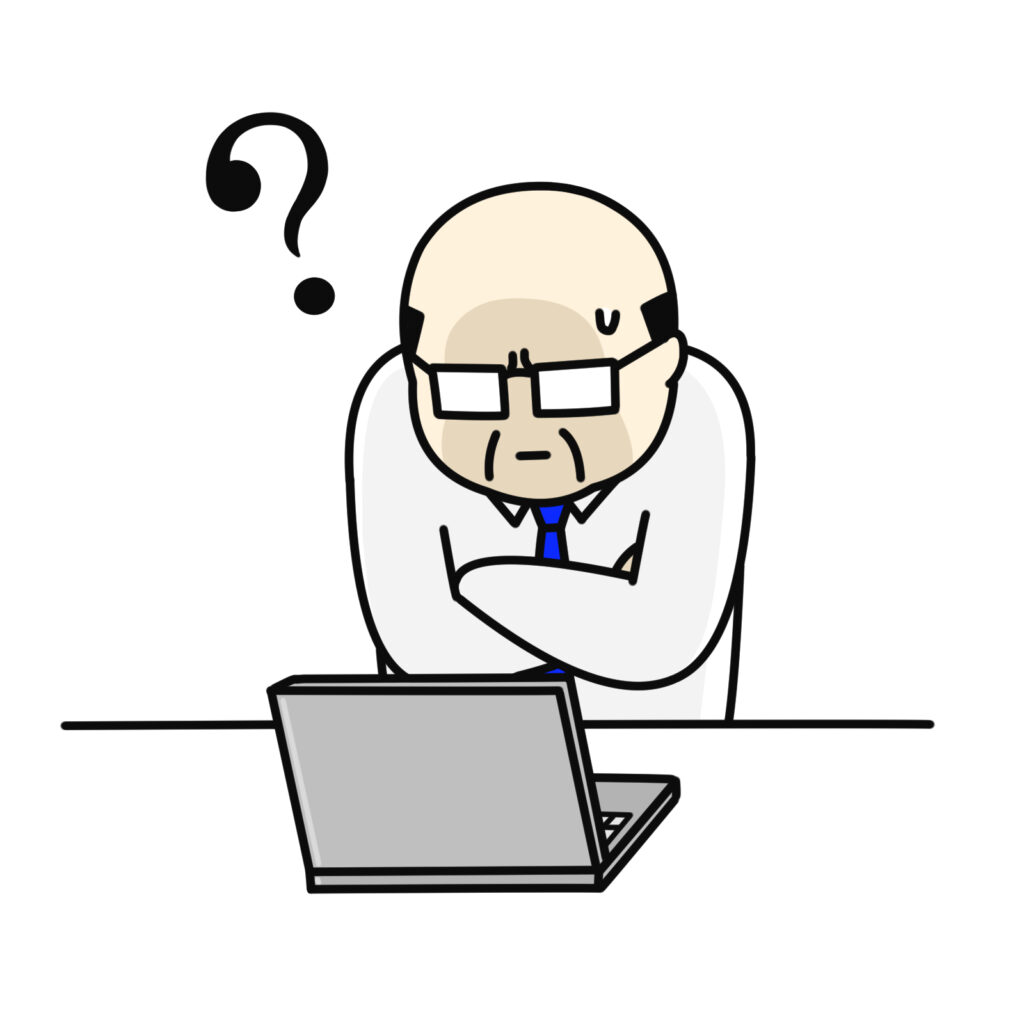
もしかしたら,担当教員のPCでは読むことができないかもしれません。
読めたとしても,先生の手元の資料ではレイアウトが崩れた読みにくい状態かもしれません。提出物は色々なソフト(一太郎やワード)および様々なバージョンのアプリケーションを用いて作成することができますよね。
作成している学生側は,レイアウト(見た目)がおかしくないように整えて作成しますが、これをPDF化せずに提出すると,担当教員側ではレイアウトが全然変わっていたりする可能性も大いにあります。
最悪,文字化けしたり・文章の巻末が切れていたりなんてこと・・・(よくあります)。
これが,大学の提出物であれば単位を落とすだけかもしれませんが、、、
- 留学するための奨学金の申請書類だったら,どう思います??
- 就職活動の提出資料だったら,どう思います??
- 就職後の会社での取引先資料だったら,どう思います??
この心配は「PDF化」することで,解決してくれます。PDF化して送付することで,「どんなPCやタブレット,あるいはオフィス以外のどんなソフトでも」上記の問題が生じることなく,作成者の見ていた【レイアウト】で開くことができます。
社会に出る前に,是非とも覚えてください。
MacとWindowsのPDFの必要性
Mac派とWindows派がいます。Microsoft Word(docやdocx)の資料だと,Macのwordではレイアウトが崩れることが多々あります。LinuxおよびUnixだとそもそもファイルを開けないことが多いです。
MacOSでは文章ファイルはPages形式(pages)ですよね。Pages形式だとWindowsでは標準では開けずに要返還する必要があることをご存じですか。
PDF化の方法
いずれの場合も知っていれば【簡単】にできます。
MacOSの場合
仮想PDFプリンタから変換する。「ファイル」>「プリント」として,「PDFとして保存」を選択する
ChromeOSの場合
空のChromeタブを開いて変換する文章・画像をドラッグドロップして,「PDFに保存」を選択して,「印刷」を実行することで仮想プリンターからPDF化されます。
LaTexの場合
pdfLaTeXでLaTexからPDF(日本語不可)へと変換する。あるいは,dvipdemx等でLaTexからDVI形式でPDF化する。
Windowsの場合
Wordファイルで資料作成後に以下のどちらかの方法で「PDF化」が完了します。
- 方法1. 保存する際に,拡張子をWord形式からpdf形式に変更する。
- 方法2. 印刷画面でプリンター(Microsoft Print to PDF)からPDF化を選ぶ。
ブラウザー上で変換する場合
ブラウザーのサイト「オンラインでAdobeAcrobatを活用」を利用するのもありです。提出物だけで,PDFを扱う機会が少なく専用アプリを購入するまでもない場合はサイトに訪れるのもありです。ドロップするだけでPDF変換は「ココ」。
手書き資料をPDF化する方法
遠隔授業が当たり前となっても,皆さんのパソコンスキルが自動でアップするわけではありませんよね。そのためにも,PCスキルがアップする記事を書いてますので【自分のために】見てみてくださいね。
さて,これまで説明してきたようにPCやスマホで作成したデジタルデータはPDF化は簡単にできるかと思います。ここでは,「手書き資料」のPDF化について説明します。
ざっくり説明すると,手書き資料を「スマホのカメラ」で撮影することです。ただし!
- 撮影する角度が悪い
- 撮影する場所が暗い
- 真上からフラッシュ付きで撮影し,文字が光で消えている
- ピントが合ってない
という問題があります。何でもかんでもカメラで撮影して提出すれば良い!というわけではありません。読めないと評価できませんからね。
「手書き資料をPDF化する方法」をしっかり身につけましょう。損するのは,学生さんですよ。PDF化する方法は,専用のアプリケーションがあるので【実はめちゃ簡単】です。知ってるか知らないかで,提出物についても大きな差がつく時代になりました・・・。
iPhoneの場合:
Appleの公式サイトに「iPhone,ipad,iPad Touch」で書類をスキャンしてデータ化する方法が書かれています。>> Apple公式サイト
詳しくは上記の公式サイトの手順に従うとして,購入時からインストールされている「メモ」アプリを使います。例えば,
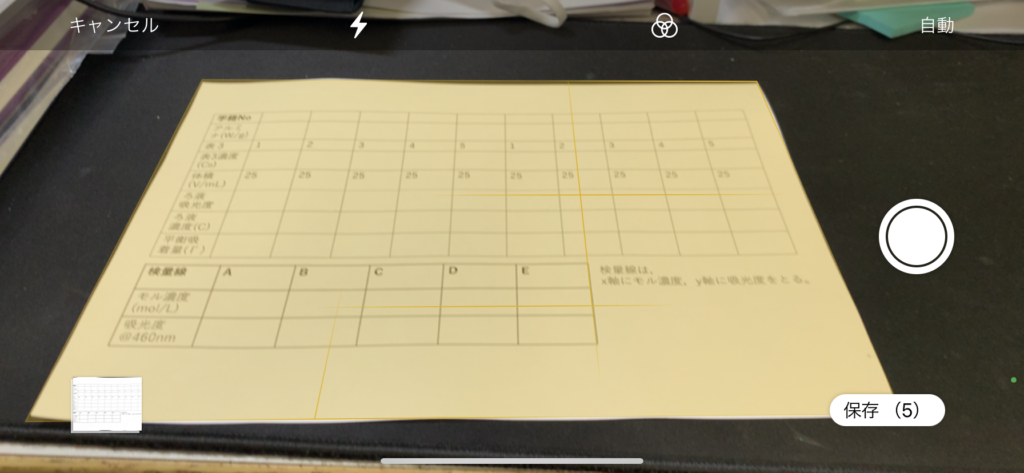
結構な斜め方向から撮影しても,四つの角をきちんと合わせれば,
(4つ角をタップで合わせる工程があります。黄色く見えているのはスキャン範囲です。)
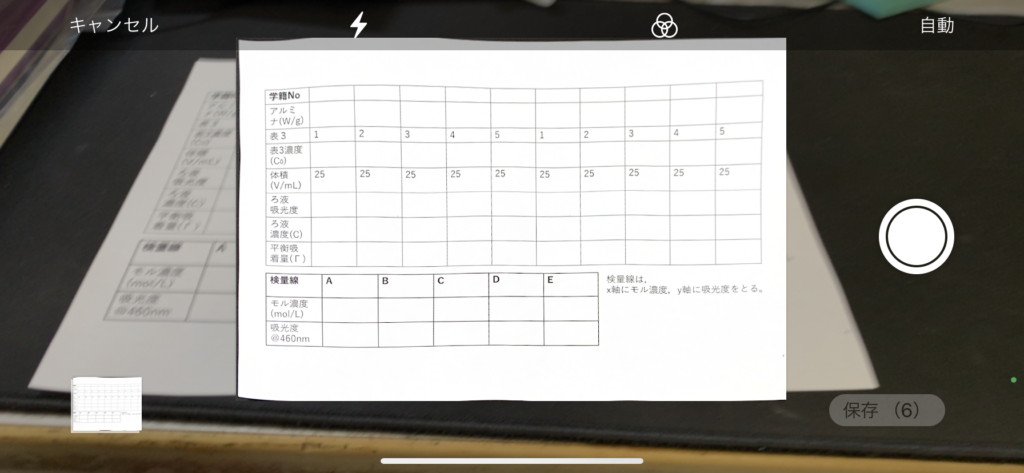
こんな感じで,補正したデータが手に入ります。
iPhone持ってる方であれば、だれでもできます。>> メモアプリのDLはコチラ
iPhoneを持っていないという方は▼
Microsoft社製のアプリOffice Lenを使って資料を手に入れる方法
iOSの場合:
Androideの場合:
基本的な使い方等は同じです。斜め方向から撮影しても平面になるように補正してくれます。
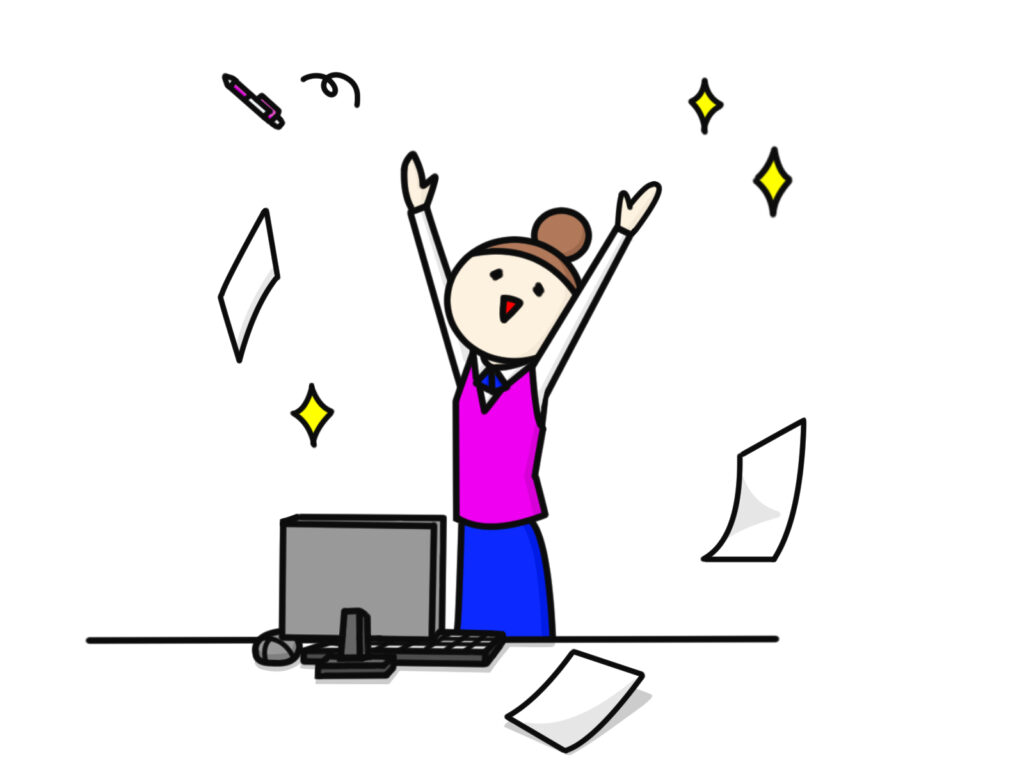
最後に、【PDF化での提出】指定があればPDFで提出しましょう。そう言った、社会人基礎力を磨く最後のチャンスも大学にあるかと思います。
















コメントを書く