さて、先の投稿でもあったようにVRがラボ内で本格的に始動したので、普段使っているDell社製のInspiron(3470)の作業効率を上げるためにもメモリーを増設しました。CPUやメモリーについては別記事をご覧ください。
Dell社製パソコンは、初めて大量購入した際に「なんとなく便利」だったので、以後使い続けています。

さて、メモもかねて【メモリー増設】について書いておきたいと思います。
メモリーを増設するということは,作業台を広くすることと同じことなので、同時にいろいろなアプリを開いたり計算を同時に走らせたりする際などに有効です。
Windowsの更新があったのか、ここ数か月でラボパソコンが軒並み遅くなりました。裏で何か走ってるのかな。調べるのも億劫だったので、ラボパソにメモリーを増設することにしました。
構成
メモリー増設前のスペック
- CPU:Intel Core i5-8400 2.80GHz
- 実装RAMメモリースロット1:Samsung社製 8GB
- メモリースロット2:空 >> シリコンパワー デスクトップPC用メモリ DDR4-2666 16GB
- ストレージ:1TB HDD
さすがに、このスペックでは仕事になりませんね。。。
メモリーの購入
増設したメモリーは、最近評判が良いと聞く「シリコンパワー社製」としました。メモリーは両スロット同じメーカーが良いという都市伝説もありますが,そんなことありませんので,シリコンパワー社製の【16GB】が,1万円程度で安く売っていたのでぽちっと購入しました。

メモリーって、本当に安くなりましたよね~。
このリンク先ページがDell社のHPに上がっているメモリー増設に当たりのおすすめ品(割高)があるので、そのおすすめ品の仕様(DDR3かDDR4?)をチェックしてAmazonで購入しました。「Inspironメモリー 規格 DDR」で検索すればヒットします。Inspiron3470は、【DDR4】です。
間違ったメモリーを購入しなければ、あとは簡単です。ノートPCとデスクトップPCではメモリーの規格(形状)が全く違いますので気を付けましょうね。
メモリーの増設方法
蓋を開けて、メモリーを指すだけで完了します。めちゃ簡単です。コンセントを外して、プラスドライバーとアルミホイル(静電気に注意)があれば準備万端です。
メモリーを指すときの「固さ」に慣れておけば、ノートPCも含めてメモリーの増設は簡単な作業になります。経験しておくことで、「最近、パソコン遅いな~、よし!メモリーでも増設してみるか!」となるでしょう。新しいPCを購入するより、メモリー増設は簡単で安価です。
メモリー増設は何度も言いますが、パソコンのド素人でも簡単にできます。プラスドライバー回したことがない!という方はおやめください。
メモリーの空きストックを事前にチェック

購入時のパソコンの説明書を見るなどありますが、実際にケースを開いて確認したほうが確実です。(ケースの開け方は後半に)。Dell社製Inspiron3470は、メモリーをさせる箇所は【2か所】、開けてみると、すでに【8GB】のメモリーが存在していたので、空きスロットは1か所とわかります。写真の中央に刺さっている【緑の板状】の物がメモリーです。
Amazonで【メモリー DDR4】で検索して、安かった下記商品を購入しました。
シリコンパワー デスクトップPC用メモリ DDR4-2666(PC4-21300) 16GB×1枚 288Pin 1.2V CL19 永久保証

パソコンケースの開け方
パソコンケースの裏側です。dellのいいところは、開けるのも簡単なことですね。Inspironはドライバーが必要ですが、高機種はドライバーが不要なものが多いです。
さて、
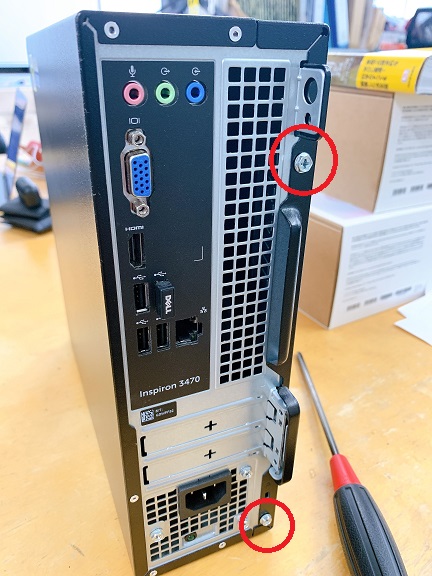

赤丸のネジを外して、次の写真の赤四角を引っ張ると、側面の蓋が外れます。

蓋を外したPCケースの中身です。ちょうどファンと銀色のケース(HDD)の間にメモリーを指す箇所があるのですが、配線等が邪魔して、うまくさせないので、 銀色のケース(HDD) を外します。写真の赤い丸のネジを【2か所】外します。このネジは、PCケースの蓋と外す時のネジと規格が一緒なので混ざっても大丈夫です。ネジはこの後出てきません。

銀色のケース(HDD) を外して,上においてある写真です。ネジを外して、よいしょと持ち上げるだけです。

そして、赤丸部分に指で押せるストッパーみたいなのがあるので、それを押しながらHDDケースの下側部分を←方向にずらしていくと、外れます。

こんな感じです。配線は邪魔ですが、取り外しをしなくてもメモリーは交換できるので、作業がしやすいように端に寄せておきましょう。

この空きスロット部分に、【 シリコンパワー デスクトップPC用メモリ DDR4-2666(PC4-21300) 16GB×1枚 288Pin 1.2V CL19 永久保証 】を指しこむことになります。
両端に、白い【ツメ】があるので、それを外側に解除します。メモリーの中央からちょっとズレたところにくぼみがあるのでそれを頼りにメモリーの裏表を確認しながらメモリーを差し込みます
このメモリーを差し込む作業は、不安になるほど【固い】です。折れないか心配になりつつ差し込みます。
押し込むと勝手に両端のツメが固定してくれます。

こんな感じです。
逆の順序で直します。

横浜市金沢区のマスコット「ぼたんちゃん」も見守ってくれていました。なお、結構パソコン内部は「ホコリ」で汚いのでエアーダスターで清掃します。ホコリが舞うので、掃除機で吸いながら清掃すると良いと思います。
メモリー増設後の立ち上げ
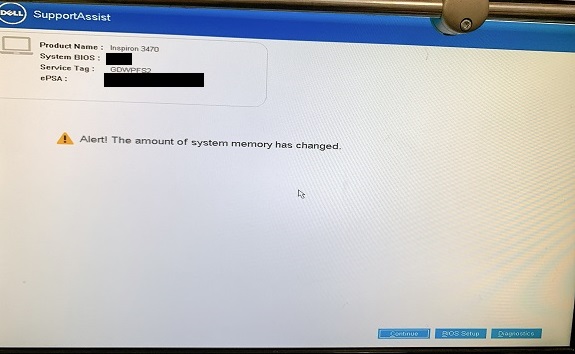
パソコンを接続して、立ち上げると上記画面のような警告?画面が出ますが、気にせず画面右下の「Contenu」を選ぶと無事に立ち上がります。
メモリー増設の確認
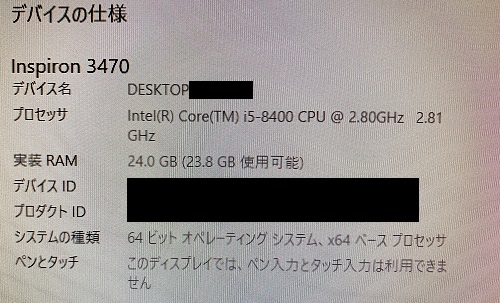
8GBに16GBを増設したので「実装RAM」が24GBとなっていました。確認方法は、Windowsマーク>歯車マーク>システム(ディスプレイ・サウンド・通知・電源)>バージョン情報 で調べることができます。
また、別のPCも増設するのでメモとして記録を残していきたいと思います。


















[…] Dell社製デスクトップPC Inspiron 3470 にメモリー増設 (写真入り)Dell社製 XPSタワー メモリー増設方法(写真付き) 備忘録 その2 […]
このPCのメモリースロットがどこにあるのか分からなかったのですが、
この記事を見て理解しました!
早速、Amazonから SP016GBLFU266B02 を発注しました。
ありがとうございました!助かりました!
よかったです